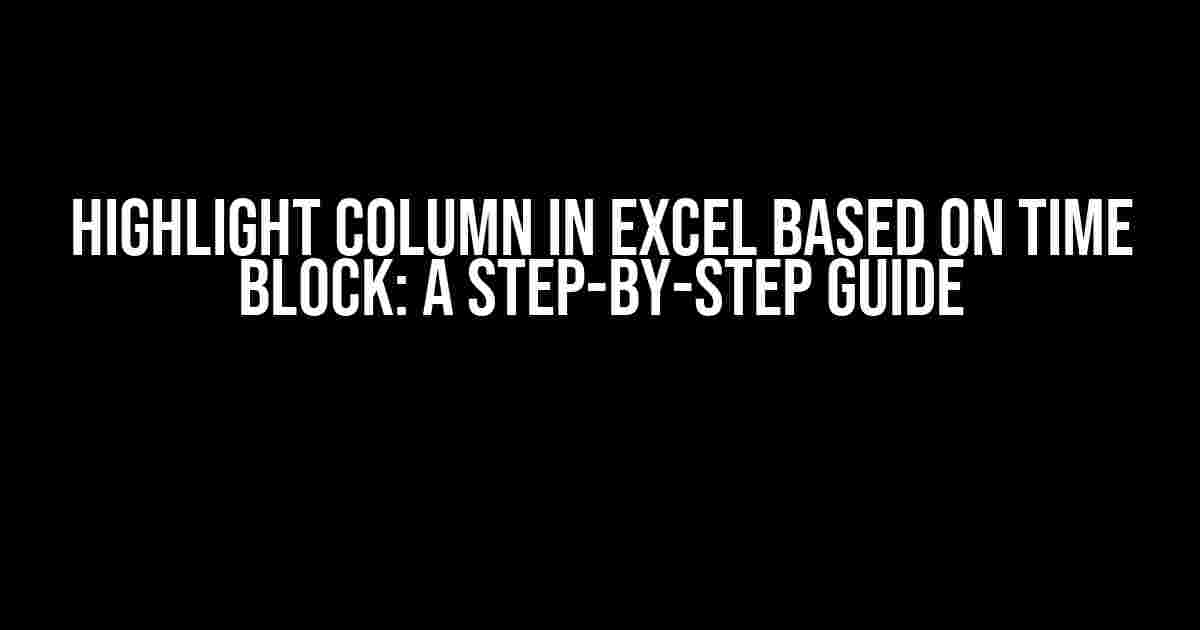Are you tired of manually scrolling through your Excel spreadsheet to identify specific time blocks? Do you want to make your data analysis more efficient and visually appealing? Look no further! In this article, we’ll show you how to highlight a column in Excel based on a time block, making it easier to spot trends and patterns in your data.
- What is a Time Block?
- Why Highlight a Column Based on Time Block?
- Step 1: Prepare Your Data
- Step 2: Create a Conditional Formatting Rule
- How the Formula Works
- Step 3: Apply the Rule to the Entire Column
- Example: Highlighting a Column Based on Morning and Afternoon Time Blocks
- Tips and Variations
- Conclusion
What is a Time Block?
A time block is a range of time periods, such as morning, afternoon, or specific hours of the day. For example, you might want to highlight a column that shows all transactions made between 9:00 AM and 12:00 PM. Identifying these time blocks can help you identify peak hours, optimize schedules, and make informed decisions.
Why Highlight a Column Based on Time Block?
Highlighting a column based on a time block in Excel offers several benefits:
- Improved Data Visualization: Highlighting specific time blocks makes it easier to identify trends and patterns in your data, allowing you to make more informed decisions.
- Increased Efficiency: By automating the highlighting process, you’ll save time and reduce the risk of human error.
- Enhanced Reporting: Highlighting time blocks can help you create more detailed and accurate reports, providing stakeholders with a clearer understanding of your data.
Step 1: Prepare Your Data
Before you start highlighting columns, make sure your data is organized and clean. Follow these steps:
- Ensure your data is in a table format with clear headers.
- Verify that the time column is in the correct format (e.g., HH:MM or 12-hour clock).
- Remove any duplicate or unnecessary rows.
Step 2: Create a Conditional Formatting Rule
To highlight a column based on a time block, you’ll need to create a conditional formatting rule. Follow these steps:
- Select the entire column you want to highlight (e.g., Column A).
- Go to the “Home” tab in the Excel ribbon.
- Click on the “Conditional Formatting” button in the “Styles” group.
- Select “New Rule” from the dropdown menu.
- In the “Format values where this formula is true” field, enter the following formula:
=AND(A1>=TIME(9,0,0),A1<=TIME(12,0,0))
This formula assumes you want to highlight cells in Column A that have a time value between 9:00 AM and 12:00 PM. Adjust the time values as needed.
- Click “Format” and select the desired fill color or formatting.
- Click “OK” to apply the rule.
How the Formula Works
The formula uses the `AND` function to check two conditions:
- A1>=TIME(9,0,0): This condition checks if the time value in Cell A1 is greater than or equal to 9:00 AM.
- A1<=TIME(12,0,0): This condition checks if the time value in Cell A1 is less than or equal to 12:00 PM.
When both conditions are true, the formula returns `TRUE`, and the cell is highlighted accordingly.
Step 3: Apply the Rule to the Entire Column
To apply the conditional formatting rule to the entire column, follow these steps:
- Select the entire column (e.g., Column A).
- Go to the “Home” tab in the Excel ribbon.
- Click on the “Conditional Formatting” button in the “Styles” group.
- Select “Manage Rules” from the dropdown menu.
- Click on the “Apply rules in order” checkbox.
- Click “OK” to apply the rule to the entire column.
Example: Highlighting a Column Based on Morning and Afternoon Time Blocks
Let’s say you want to highlight cells in Column A that fall within two separate time blocks: morning (9:00 AM – 12:00 PM) and afternoon (1:00 PM – 4:00 PM). You can create two separate conditional formatting rules:
| Rule 1 (Morning) | Rule 2 (Afternoon) |
|---|---|
| =AND(A1>=TIME(9,0,0),A1<=TIME(12,0,0)) | =AND(A1>=TIME(13,0,0),A1<=TIME(16,0,0)) |
| Format: Green fill | Format: Yellow fill |
Apply each rule separately, following the steps outlined in Step 2 and Step 3. The resulting output will highlight cells in Column A that fall within the specified morning and afternoon time blocks.
Tips and Variations
Here are some additional tips and variations to help you get the most out of highlighting columns based on time blocks:
- Use named ranges or references to make your formulas more readable and maintainable.
- Apply different formatting options, such as font colors, borders, or icons, to differentiate between time blocks.
- Create a dynamic time block by using a formula that references a cell containing the start and end times (e.g., =A1>=TIME(B1,0,0) and A1<=TIME(C1,0,0)).
- Use conditional formatting to highlight entire rows or columns based on multiple criteria, such as date and time ranges.
Conclusion
Highlighting a column in Excel based on a time block is a powerful way to visualize and analyze your data. By following the steps outlined in this article, you’ll be able to create custom conditional formatting rules that help you identify trends and patterns in your data. Remember to experiment with different formulas and formatting options to create a tailored solution that meets your needs.
By mastering this technique, you’ll be able to make more informed decisions, optimize your workflow, and unlock new insights from your data. So, get started today and take your Excel skills to the next level!
Frequently Asked Question
Time to shine! Let’s dive into the world of Excel and master the art of highlighting columns based on time blocks.
How do I highlight a column in Excel based on a specific time range?
You can use Conditional Formatting to highlight a column based on a specific time range. Select the column, go to Home tab > Conditional Formatting > New Rule > Use a formula to determine which cells to format. Then, enter the formula =AND(A1>=TIME(9,0,0), A1<=TIME(17,0,0)) assuming your time values are in column A, and adjust the time range as per your requirement.
Can I highlight multiple columns based on different time blocks?
Yes, you can! Simply create multiple Conditional Formatting rules, each targeting a different column and time range. For example, you can create one rule for column A with a time range of 9:00 AM – 12:00 PM, and another rule for column B with a time range of 1:00 PM – 4:00 PM.
How do I format the entire row instead of just the cell with the time value?
Easy peasy! When creating the Conditional Formatting rule, select the entire row instead of just the cell with the time value. You can do this by selecting the top-left cell of the row and then pressing Ctrl+Space to select the entire row.
Can I use this technique to highlight weekends or specific dates?
You bet! You can modify the formula to highlight specific dates or weekends. For example, to highlight weekends, use the formula =WEEKDAY(A1,2)>=6, and to highlight specific dates, use the formula =A1=DATE(2022,1,1) (assuming the date is in cell A1). Get creative with your formulas!
Will this technique work if I have multiple worksheets or workbooks?
Yes, this technique can be applied to multiple worksheets or workbooks. Simply apply the Conditional Formatting rule to each worksheet or workbook individually, or use a VBA macro to apply the formatting across multiple worksheets or workbooks at once. The sky’s the limit!