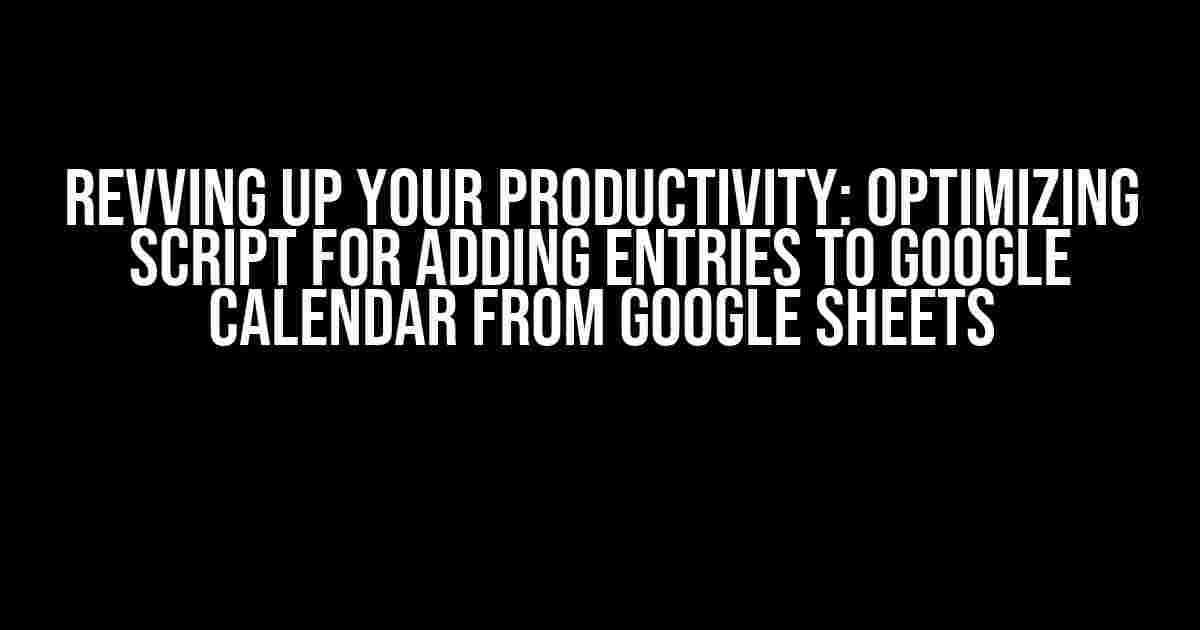Are you tired of manually juggling entries between Google Sheets and Google Calendar? Well, buckle up because we’re about to take your productivity to the next level! In this article, we’ll dive into the world of scripting and explore ways to optimize a script that automates the process of adding entries to Google Calendar from Google Sheets.
The Problem: Manual Entry Blues
We’ve all been there – staring at a sea of data in Google Sheets, painstakingly copying and pasting entries into Google Calendar. It’s a tedious task that can consume hours of your precious time. But what if you could automate this process with a single script? Sounds like a dream come true, right?
The Solution: Scripting to the Rescue
Google Apps Script (GAS) is a powerful tool that allows you to create custom scripts for Google Sheets, Docs, and Slides. With GAS, you can write a script that reads data from Google Sheets and adds entries to Google Calendar with ease. But before we dive into the optimization part, let’s first create a basic script to get us started.
function addEventsToCalendar() {
var sheet = SpreadsheetApp.getActiveSpreadsheet().getActiveSheet();
var calendarId = 'your_calendar_id';
var calendar = CalendarApp.getCalendarById(calendarId);
var dataRange = sheet.getDataRange();
var data = dataRange.getValues();
for (var i = 0; i < data.length; i++) {
var row = data[i];
var title = row[0];
var startDateTime = row[1];
var endDateTime = row[2];
var location = row[3];
var description = row[4];
var event = calendar.createEvent(title, startDateTime, endDateTime, {
location: location,
description: description
});
}
}
This script reads data from the active sheet, loops through each row, and creates a new event in Google Calendar using the provided data. Simple, right? Now, let’s talk optimization.
Optimization Techniques
When it comes to optimizing scripts, there are several techniques you can employ to improve performance, reduce execution time, and minimize errors. Here are some optimization techniques you can apply to the script above:
1. Batch Processing
Instead of creating events one by one, batch processing allows you to create multiple events at once. This can significantly reduce the execution time of your script. You can modify the script to use `calendar.createEvents()` method, which accepts an array of event objects.
var events = [];
for (var i = 0; i < data.length; i++) {
var row = data[i];
var title = row[0];
var startDateTime = row[1];
var endDateTime = row[2];
var location = row[3];
var description = row[4];
events.push({
title: title,
start: startDateTime,
end: endDateTime,
location: location,
description: description
});
}
calendar.createEvents(events);
By batching events, you can reduce the number of API calls, which can improve performance and reduce the risk of hitting API quotas.
2. Data Range Optimization
When reading data from Google Sheets, it’s essential to optimize your data range. Instead of reading the entire sheet, you can specify a specific range that contains the data you need. This can improve performance and reduce memory usage.
var dataRange = sheet.getRange("A1:E" + sheet.getLastRow());
var data = dataRange.getValues();
In this example, we’re specifying a range from A1 to E, which represents the columns you want to read. The `getLastRow()` method returns the last row with data, so you don’t need to worry about reading unnecessary rows.
3. Error Handling
Error handling is crucial when working with scripts. You never know when an error might occur, and if you don’t handle it, your script can fail unexpectedly. You can use try-catch blocks to catch and handle errors.
try {
var event = calendar.createEvent(title, startDateTime, endDateTime, {
location: location,
description: description
});
} catch (e) {
Logger.log("Error creating event: " + e.getMessage());
}
In this example, we’re using a try-catch block to catch any errors that might occur when creating an event. If an error occurs, the script will log the error message to the Logger.
4. Script Properties
Script properties allow you to store and retrieve data within your script. You can use script properties to store the last row processed, so you can continue where you left off in case of an error or interruption.
var scriptProperties = PropertiesService.getUserProperties();
var lastRowProcessed = scriptProperties.getProperty("lastRowProcessed");
if (lastRowProcessed) {
var dataRange = sheet.getRange(lastRowProcessed + 1, 1, sheet.getLastRow() - lastRowProcessed, 5);
var data = dataRange.getValues();
} else {
var dataRange = sheet.getRange("A1:E" + sheet.getLastRow());
var data = dataRange.getValues();
}
In this example, we’re storing the last row processed using script properties. If the property exists, we use it to offset the data range, so we can continue where we left off.
Best Practices
In addition to optimization techniques, there are some best practices you can follow to ensure your script runs smoothly and efficiently:
-
Use meaningful variable names: Use descriptive variable names to make your script easier to read and understand.
-
Comment your code: Add comments to explain what your code is doing, so you can easily understand it later.
-
Test your script: Test your script regularly to ensure it’s working as expected.
-
Use version control: Use version control to track changes to your script and collaborate with others.
-
Optimize for performance: Optimize your script for performance by minimizing API calls, using batch processing, and optimizing data ranges.
Conclusion
Optimizing a script that adds entries to Google Calendar from Google Sheets requires a combination of techniques, including batch processing, data range optimization, error handling, and script properties. By following best practices and using these techniques, you can create a script that runs efficiently, reduces errors, and saves you time. So, go ahead and give your script a tune-up – your productivity (and your calendar) will thank you!
| Technique | Description |
|---|---|
| Batch Processing | Create multiple events at once to reduce API calls and improve performance. |
| Data Range Optimization | Specify a specific range to read data from Google Sheets, reducing memory usage and improving performance. |
| Error Handling | Use try-catch blocks to catch and handle errors, ensuring your script doesn’t fail unexpectedly. |
| Script Properties | Store and retrieve data within your script, allowing you to continue where you left off in case of an error or interruption. |
Remember, optimization is an ongoing process. Continuously monitor your script’s performance, and make adjustments as needed. Happy scripting!
Frequently Asked Question
Get ready to turbocharge your Google Calendar and Sheets integration!
Can I optimize this script to reduce the number of requests to Google Calendar API?
Yes, you can! One way to optimize the script is to batch the requests to the Google Calendar API. This can be achieved by creating an array to hold the event data and then using the `batch` method to send multiple requests at once. This will significantly reduce the number of requests and improve the script’s performance.
How can I avoid duplicate entries in Google Calendar when running the script multiple times?
To avoid duplicate entries, you can add a check to see if the event already exists in the calendar before creating a new one. You can do this by using the `getEvents` method to retrieve a list of existing events and then checking if the event you’re trying to add is already in the list. If it is, skip creating a new one!
Is there a way to set a specific timezone for the events added to Google Calendar?
You can set a specific timezone for the events by using the `timezone` property when creating the event. For example, you can set the timezone to ‘America/New_York’ or ‘Europe/London’ depending on your needs. Make sure to format the timezone correctly, as specified in the Google Calendar API documentation.
Can I add multiple calendars to the script and have it add events to each calendar?
Yes, you can! You can add an array of calendar IDs and then loop through the array to add events to each calendar. You can also use the `CalendarId` property to specify the calendar ID when creating the event. This will allow you to add events to multiple calendars with a single script.
How can I schedule the script to run automatically at regular intervals?
You can use Google Apps Script’s built-in trigger feature to schedule the script to run automatically at regular intervals. To do this, go to the Triggers page in the script editor and set up a new trigger with the desired frequency, such as daily or weekly. This will ensure that the script runs automatically and keeps your Google Calendar up-to-date!